
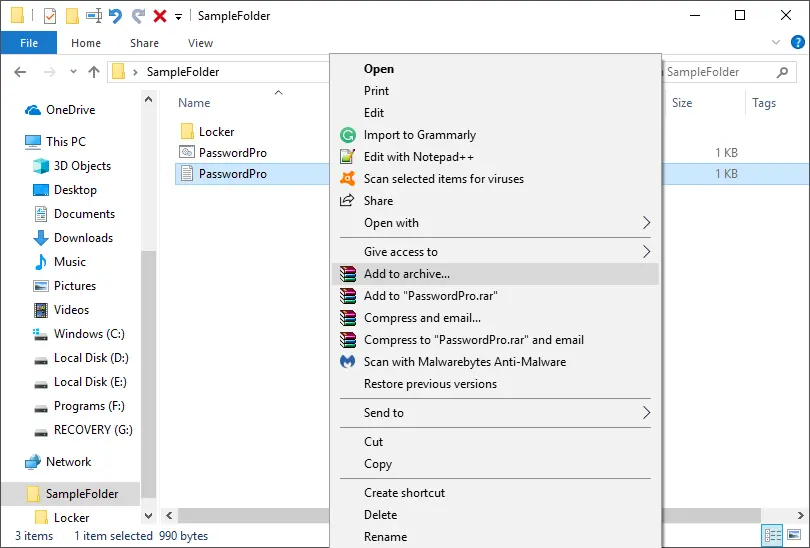
The key is your password – and it’s tied to your Windows account. This is a very important piece of information that you should really keep good track of – if you ever lose access to your files, this is the only way to get it back! If you are using the feature for the first time, Windows will ask you to back up your encryption key somewhere. Windows will immediately start to encrypt your files for you. Tip: If you are using Windows 10 Home, this box will be greyed out and it won’t work.
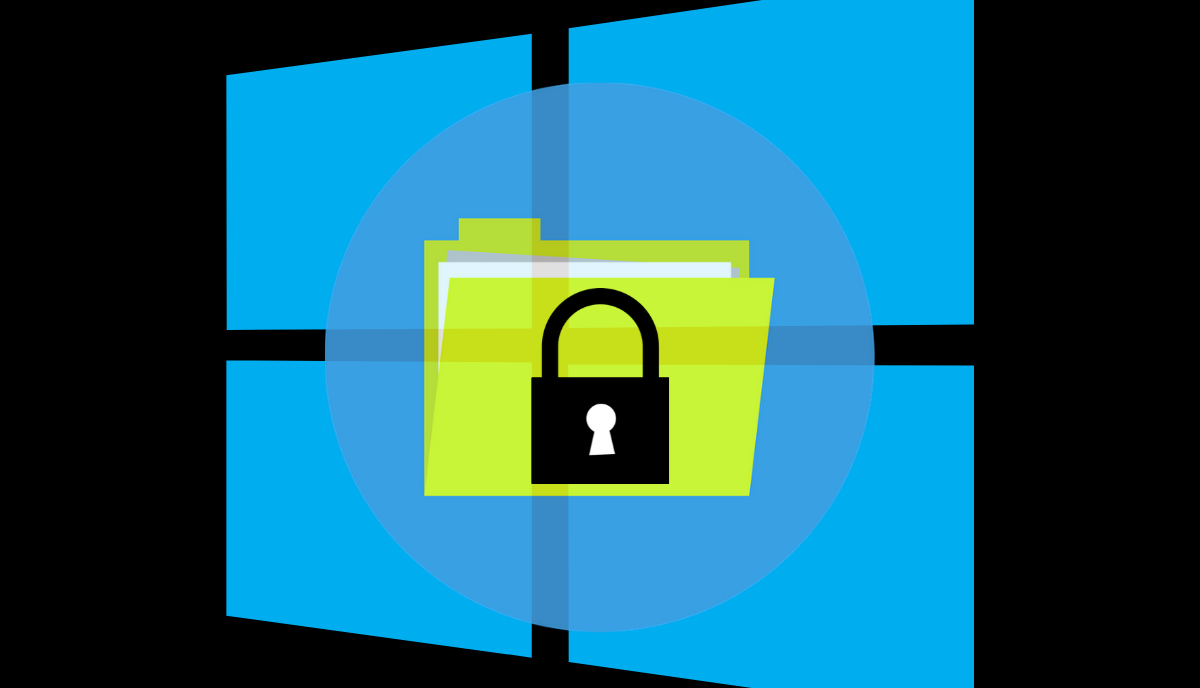
Properties and Advanced Properties windowsĬlick on the Advanced button to see some additional options – at the bottom, there is one labelled ‘Encrypt contents to secure data’. Tip: Be aware that your password-protected files can’t be shared with anyone else – they will be encrypted so that only you can use them. A new window will open up, where, near the bottom, you’ll see a button labelled Advanced. When you’ve found it, right-click on it and select Properties.
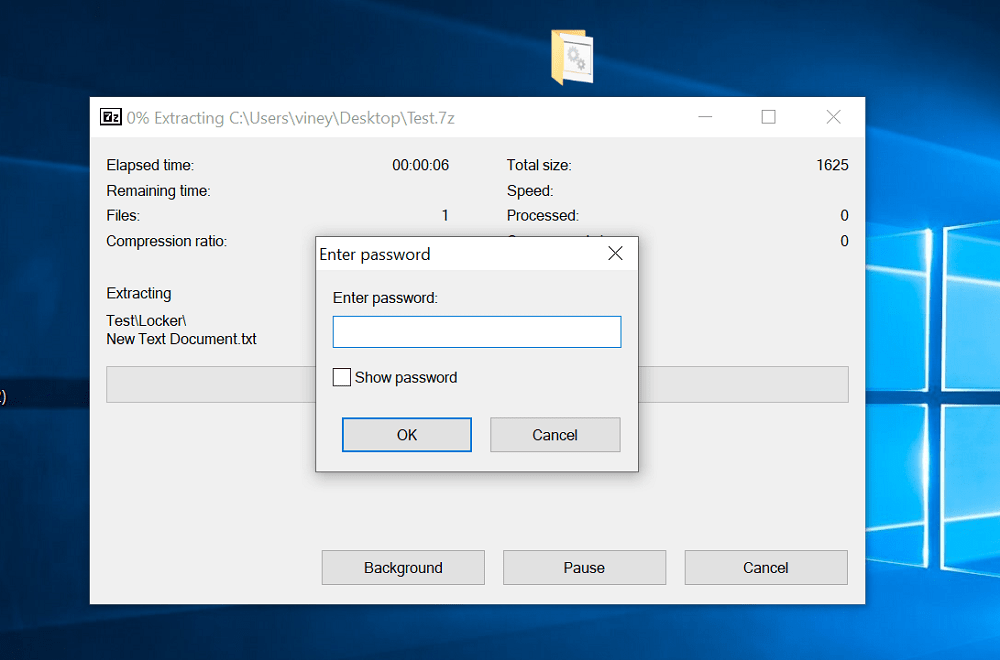
In order to password-protect a folder or document, open your File Explorer and navigate there. A new window will open up, and in the paragraph there, you’ll see whether you are running Home or another version. Tip: To check which version of Windows you have, press the Windows and R key on your keyboard.


 0 kommentar(er)
0 kommentar(er)
